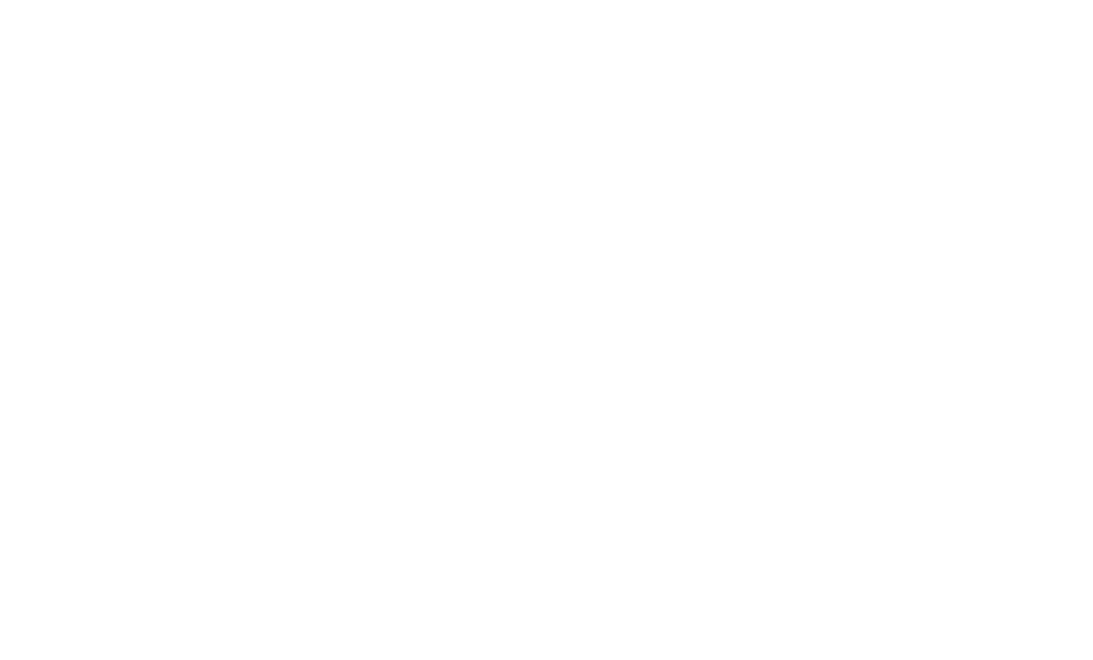Grantee Resources
Questions about the Grantee Portal
GTF’s Grantee Portal is accessible by invitation only. The Grantee Portal is an online grants management system, used by both applicants and grantees to submit concept papers, proposals, and grant reports. Registered users may also use the grantee portal to view payments and required reports, both completed and upcoming.
The Grantee Portal works best with Google Chrome.
Please review our application process here. The first step is to discuss your concept with GTF's Director of Programs and Strategy. If GTF staff decide to invite you to submit a Concept Paper, an invitation email will be sent to you by GTF's Director of Programs and Strategy. Clicking on the link in the email will take you to the Concept Paper welcome page. If you already have an account with GTF's Grantee Portal, enter your email address and password to log in.
New User Account Activation:
- If you are a new user, click on Create an Account.
- You will be prompted to enter your email address. Once entered, click Send Email.
- You will receive an email thanking you for registering. To complete your account activation, click on Activate Your Account.
- You will be prompted to enter your first and last name, then to create a password. Your password must be at least 6 characters and contain at least one number, one special character, and both upper- and lower-case letters. (NOTE: your username will be your email address).
- Click Activate Account.
- A new Sign In page will appear.
- Enter your email address and your password and click Sign In.
- If you would like to assign another user from your organization in addition to yourself, please contact a member of GTF's grants team.
To Complete a Concept Paper:
- Once you are signed in, you are ready to begin by clicking Start a New Concept Paper.
- The next page will ask you to enter the name of your organization by clicking Add New Organization.
- After clicking Start Concept Paper, you will come to the Concept Paper home page.
- Click on Open Concept Paper to begin working.
- The Concept Paper application is made up of multiple questions, which are organized on separate pages. The vertical list on the right side of the screen shows each of the application pages that must be completed in full prior to submitting the application.
- When all required elements on a page have been completed and saved, a green check mark will appear next to the name of the page.
- The Helpful Resources page contains important information for applicants about tipping and the IRS public support test, GTF's Indirect Cost Policy, Texas' Higher Education Regions, and links for downloading the GTF Budget Template and Budget Narrative Template.
- The following pages contain application questions. Each question is accompanied by specific instructions. Please follow these instructions closely and address all aspects of the question fully.
- Once all pages in the application have green check marks and are completed to your satisfaction, submit the application by clicking the green Submit button. IMPORTANT: After you click Submit, you will no longer be able to make edits to your application. You will, however, continue to be able to view your responses to the application.
- After submitting, you will see a confirmation message on the screen, and you will receive a confirmation email.
- You can click on Return Home to go to the Concept Paper home page.
- Within the Concept Paper home page, you can re-access your submitted application in read-only mode, and you can print your application.
To Complete a Proposal:
- Proposals are by invitation only. Once invited, you will receive an email inviting you to enter the Grantee Portal and complete a Proposal.
- Click on the link in the email, and use your email and password credentials to log in.
- Upon logging in to the Grantee Portal, you will come to the Home page.
- Click on Active Grants. This will open a page that displays your available application(s).
- Each active application will display in a box showing its title, the Status of the application, and the Request Type.
- Find the correct Proposal application and click on Open Application to begin working.
- The Proposal application is made up of multiple questions, which are organized on separate pages. The vertical list on the right side of the screen shows each of the application pages that must be completed in full prior to submitting the application.
- When all required elements on a page have been completed and saved, a green check mark will appear next to the name of the page.
- The Helpful Resources page contains important information for applicants about tipping and the IRS public support test, GTF's Indirect Cost Policy, Texas' Higher Education Regions, and links for downloading the GTF Budget Template, Budget Narrative Template, and Quantitative Metrics Workbook.
- The following pages contain application questions. Each question is accompanied by specific instructions. Please follow these instructions closely and address all aspects of the question fully.
- Once all pages in the application have green check marks and are completed to your satisfaction, submit the application by clicking the green Submit button. IMPORTANT: After you click Submit, you will no longer be able to make edits to your application. You will, however, continue to be able to view your responses to the application.
- After submitting, you will see aonfirmation message on the screen, and you will receive a confirmation email.
- You can click on Return Home to go to the Grantee Portal home page or use the top menu to navigate within the portal.
- Within the Applications section of the home page, you can re-access your submitted application in read-only mode, and you can print your application.
No. You may work at your own pace, logging in and out as frequently as you like. Your answers will autosave within the Grantee Portal as you work. This is indicated by text in the lower left of the screen that tells you when the system is saving your responses and when your changes are saved. If the system is not autosaving, it will indicate that so you know to save your work manually as you go.
Nevertheless, we recommend that you first type your responses in a Word document that you can save to your own computer, and then copy and paste them into the online system when you are ready. This is a safe method to ensure your text is not lost in the event of a technical issue with the Grantee Portal. When copying and pasting text from a document into the Grantee Portal, you must choose to paste the text as "plain text." PC users: right click and choose "paste as plain text" or "keep text only." Mac users: right click and choose "paste and match with style."
Once inside the Grantee Portal, click on the Active Grants bar to access all the active grants assigned to you.
- Select the grant you want to report on and click View Grant Details to be taken to the grant details page.
- There, you will be able to see the grant payments and reports that are completed, in progress, and not yet started.
- Select the report you want to submit, complete the questions by following the prompts, and once ready. submit your report on or before the due date.
- You will receive a reminder email two weeks prior to the due date of future reports
Yes, GTF can provide access with varying permissions (e.g. read-only, edit, etc.) to additional users working on the same grant. Please contact GTF's Director of Grants Management to assist you with creating additional accounts.
The portal will accept the following file formats: jpg, jpeg. .doc, .docx, xls, .xlsx, .ppt, .pptx, and .pdf. When naming your files, please do not include special characters (e.g., #: %* (1)>?+). Each file name must also be unique.
Please add mail@givingdata.com and noreply@givingdata.com to your email safe list/favorites to ensure that you receive the invitation and other communications.
Please contact the Director of Grants Management or Grants Management Associate for technical assistance or other questions regarding the Grantee Portal.
Questions about Project or Budget Changes
GTF’s Director of Programs and Strategy should be contacted as soon as possible if there are any changes to the key personnel listed in your grant proposal. Additionally, contact the Director of Programs and Strategy if you are contemplating changing the program scope, scale, or objectives to determine what, if any, formal approval is required. Changes that impact the budget may require a budget revision as well.
Yes, permission is required to make any budget changes that exceed 10% of your approved budget items. Please contact GTF’s Director of Grants Management before making any changes.
Contact GTF’s Director of Grants Management as soon as you realize you may have unspent funds at the end of your grant period. As per our grant agreement, any portion of the grant funds unexpended at the completion of the grant period shall be returned to the foundation unless otherwise determined by the foundation. However, depending on the circumstances, there may be cause to pursue a no-cost extension, allowing you additional time to complete your project expenditures. Once the grant has closed, all unspent funds must be returned to GTF.
No-cost extensions are approved on a case-by-case basis at the discretion of GTF. A no-cost extension lengthens the grant period for a project beyond its original duration but without adding any additional funding. In the course of your work, it is possible that you will encounter unexpected delays. Contact GTF’s Director of Grants Management as soon as you realize you may have a delay in executing your project as planned. You may request a no-cost extension if your project will not be completed by the current end date and/or if there is a programmatic benefit to continue the work beyond the end date. The proposed activities during the extension period must be consistent with the original objectives of the award.
Contact GTF’s Director of Grants Management.